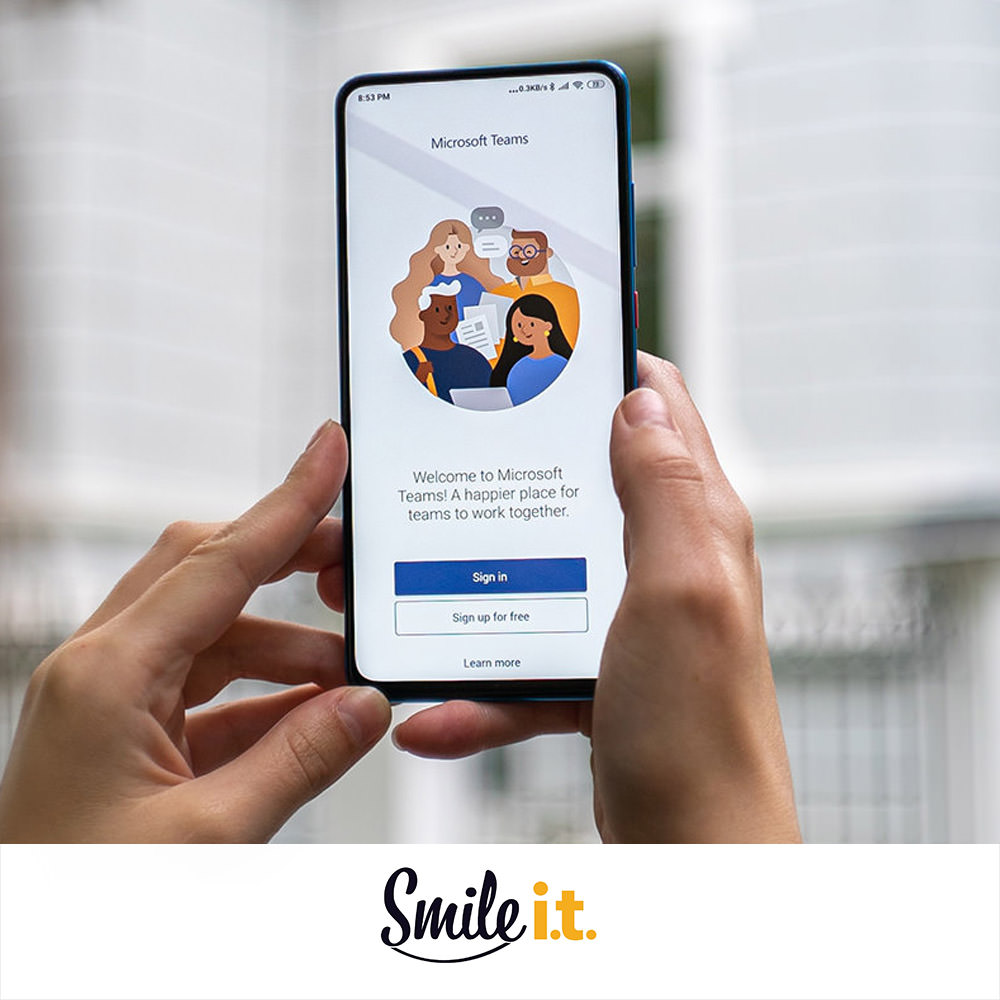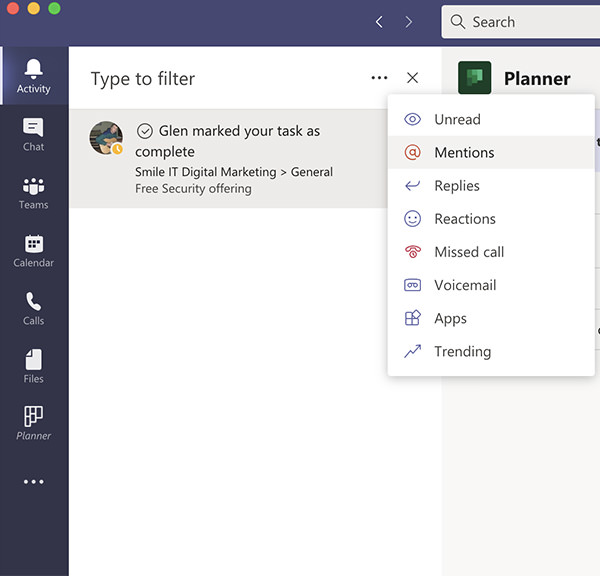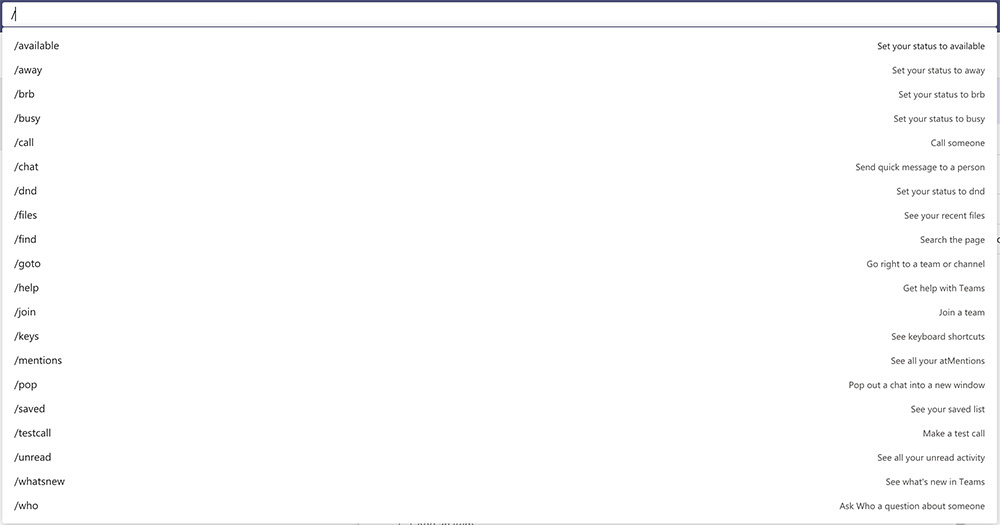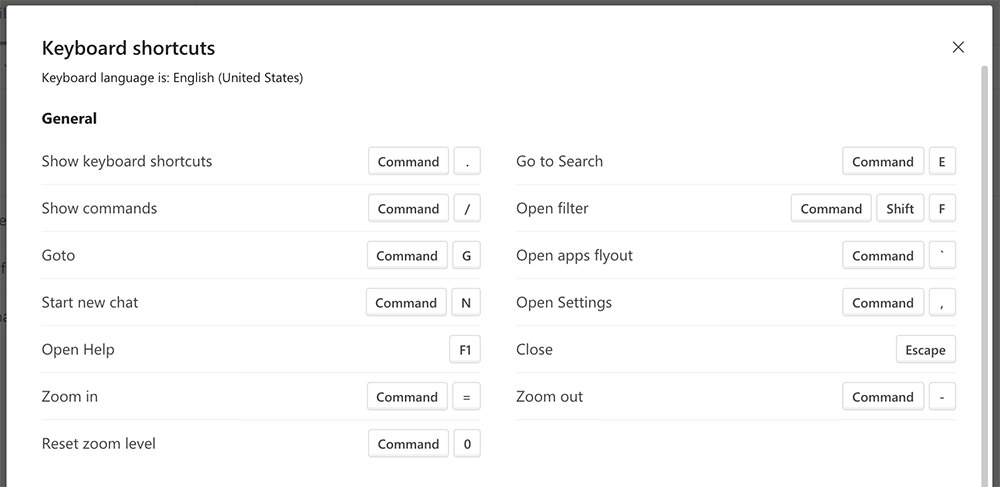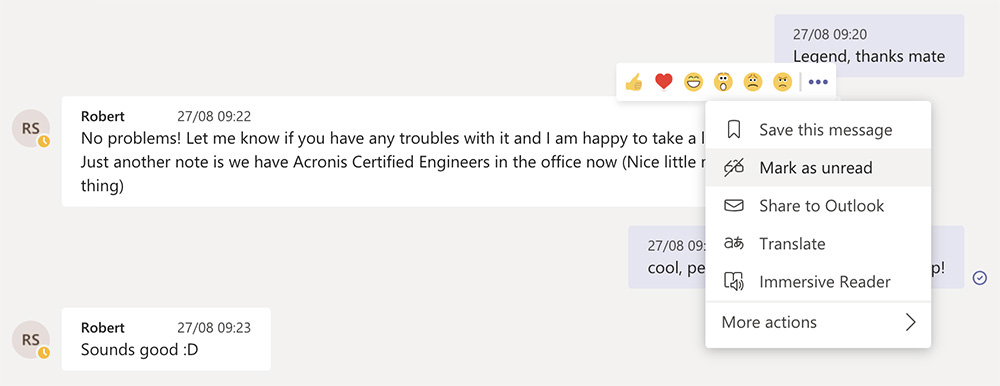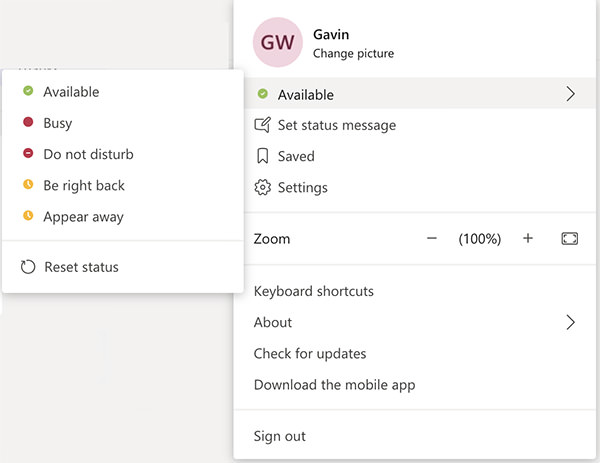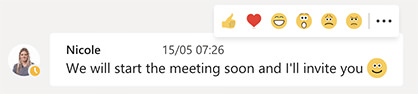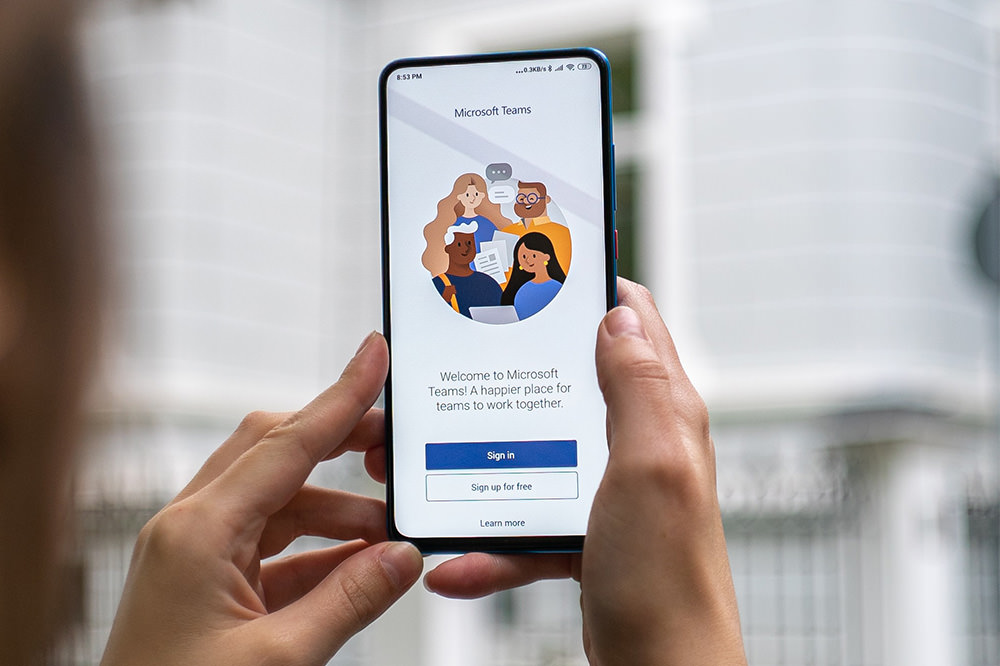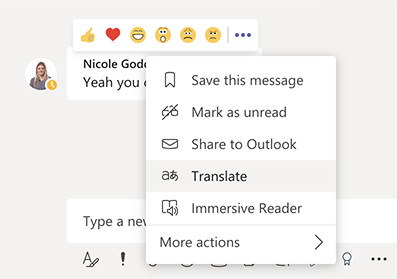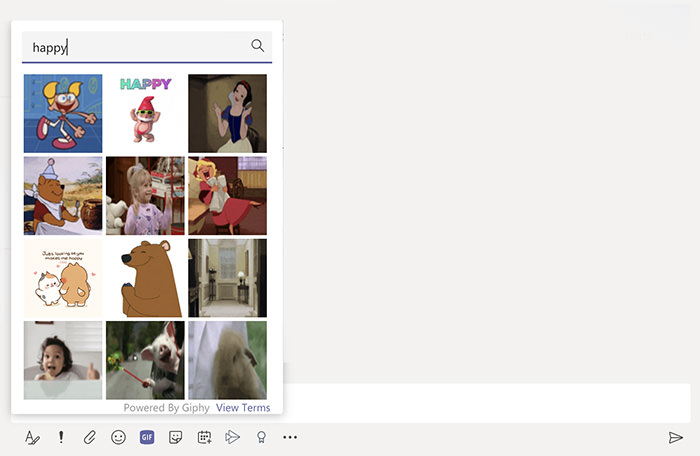Anyone who has been following Smile IT knows what a big fan we are of Microsoft Teams. An office communication juggernaut, Teams streamlines internal and external interactions and is an immense boost to productivity.
Teams may be an easy program to get the hang of, but behind the ease-of-use lurks a feature-rich giant. We’re going to take a look at some of these features and bring you a whole bunch of Microsoft Teams tips and tricks below. Prepare to become a Microsoft Teams Power User!
Filter Your Activity
Your activity feed can be a pretty cluttered stream. We find it useful to sift through the updates by using the @mentions filter. This means that only conversations and updates that actually mention you will be show up.
It’s a pretty simple tick too. Just click ‘Activity, click the filter button and click ‘@mentions’. The image below will help you:
Use Frequent Commands
The search bar right at the top of the Teams interface is also a command line. Type in / and a dropdown with a number of frequently used commands appears. Mastering your commands will save you a lot of time.
Microsoft Teams Keyboard Shortcuts
Speed up your daily tasks by learning the keyboard shortcuts that take you where you need to go. Accessing a rundown of all the available shortcuts in teams is extremely easy:
Windows: press Alt and / at the same time (Alt-/)
Mac: press Option and / at the same time (Option-/)
This will bring up a window like the image below, from which you can easily see the available keyboard shortcuts.
Mark a Message as Unread
We’ve all done it before… read a message, think you’ll tend to it later and then completely forget about it. By marking the message as unread you’ll see it when you open up Teams again and will be able to action it.
It’s super easy to do. Just click on the ellipses (the three consecutive dots) next to the message. Then on the window that appears click on ‘Mark as Unread’.
A quick way of seeing all your unread messages is to type the command “/unread” into the search bar.
Change Availability
There are a number of different statuses you can choose from. If you’re really busy and don’t want the distraction of numerous messages pinging through, you can change your availability to ‘Do not disturb’. Or choose another status relevant to your current situation.
Do this simply by clicking on your icon in the top right corner, then change your status from the window that appears.
You could also use commands to do this. Simply type “/dnd” in the search bar and your status will change. “/available” will change it bac to the green-ticked available.
‘Like’ a Message
This is an acknowledgement that you’ve received a message, whilst saving the time of actually writing a response. You’re not limited to a thumbs up either, there are a bunch of emoji’s you can use to respond to a message.
Use the Microsoft Teams App for Mobile
Stay connected to your colleagues and clients no matter where you are thanks to the Teams mobile app. Available on Windows Mobile, IoS and Android platforms, the app is streamlined yet packed with features.
Communicate Around the World with the Translate Tool
In the global economy of today businesses will often have client and colleagues in other countries. Language barriers can often get in the way of seamless communications, but a clever Teams feature makes these a thing of the past.
With a couple of clicks you can translate a message into a number of different supported languages. Just click on the ellipses on a message, select ‘translate’ and it will translate the message into your default language.
Bookmark Important Messages
Messages, conversations and mentions can be bookmarked for fast and easy access. This is also useful for information you reference often. It’s easy to do, simply click the bookmark icon and it’s saved. You can then access these messages by typing “/saved” into the search bar.
Send Stickers and Gifs
Bring your chats to life and add some cheer and fun to office proceedings by inserting stickers or gifs into your chat. This simple trick could also help make important messages more memorable to receivers.
When writing a message, clicking on the smiley face below the text box brings up the stickers options. Clicking on the gif button brings up the searchable gifs.
Those are a few of our favourite Microsoft Teams tips and tricks. They should help you delve a bit deeper into the program and assist in making you more productive.
If you have any questions about Microsoft Teams or any of the Office 365 Programs, please get in touch with us at Smile IT. We’ve got a whole team of experts at our Brisbane office who would love to help you out!
When he’s not writing tech articles or turning IT startups into established and consistent managed service providers, Peter Drummond can be found kitesurfing on the Gold Coast or hanging out with his family!